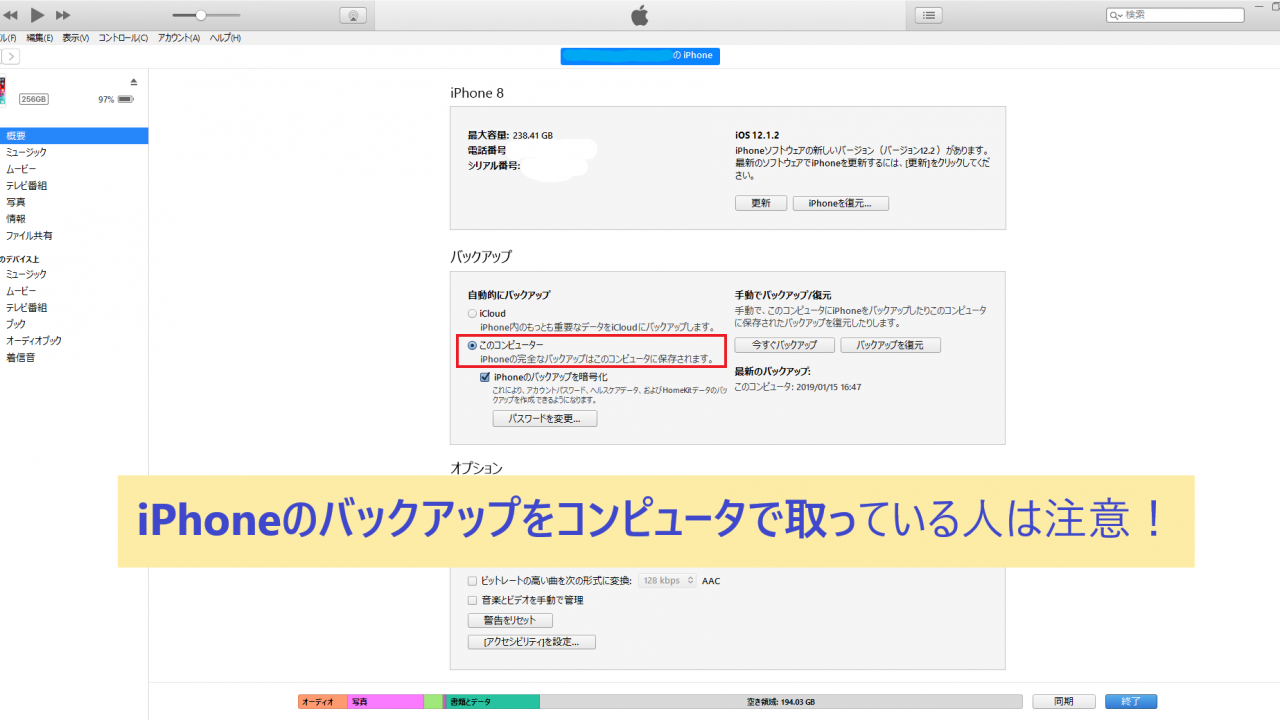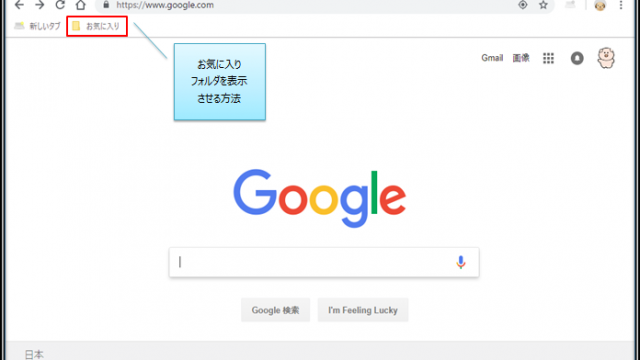パソコンのストレージ(ディスク容量)が気付いたら枯渇寸前だったので、不要なアプリケーションやデータを削除、ディスクのクリーンアップを実施して一件落着かと思いきや…
全然ディスク容量に空きができない!
不要なアプリケーションとかデータとか全部消したのに…
といろいろ調べたところ、iTunesでiPhoneのバックアップを自分のコンピュータ(ローカル)で行っているのが原因でした…
という事で、今回はこのiTunesで実施したiPhoneのバックアップデータを削除する方法を共有します。
もし私と同じようにディスクのクリーンアップしたのにディスク容量の空きが増えないぜ!という現象が起き、iPhoneのバックアップをコンピュータ(ローカル)に保存している可能性がある人は要チェックです。
iTunesでiPhoneのバックアップ設定を確認
まずは、iTunesを起動してiPhoneのバックアップをどのように取得しているのかを確認します。
下記の図のように、バックアップのチェックボックスを「このコンピューター」に設定している場合、バックアップを取得した際のデータが丸ごと自分のコンピュータに保存されます。
要するに、カメラで撮影した画像や動画、音楽データなどすべてのデータがストレージに容赦なく流れ込んできます!
画像や動画はサイズがとても大きく、ファイル数も多いため余裕で数十GBのデータが1度のバックアップで作成されます。
しかもこのバックアップは、古いバックアップデータを上書きするわけではなく、毎回バックアップする度にデータが追加されます。
以前は「iCloudにバックアップ」を使用していましたが、iCloudは保存できる容量に制約があるため限界がきてコンピュータの方に変えたんですね。
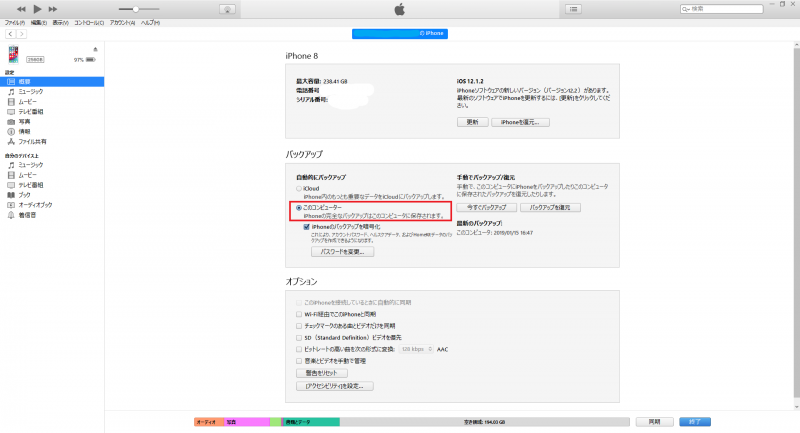 当方iTunesのバージョンは12.9.3.3
当方iTunesのバージョンは12.9.3.3
バックアップデータを削除
とりあえず、バックアップする毎に増えていくバックアップデータを削除しましょう。
やり方は二つあります。
iTunesの画面からバックアップデータを削除
こちらは正規の方法で安全なデータ削除方法です。
①iTunesのメニューから「編集」から「環境設定」を選択します。
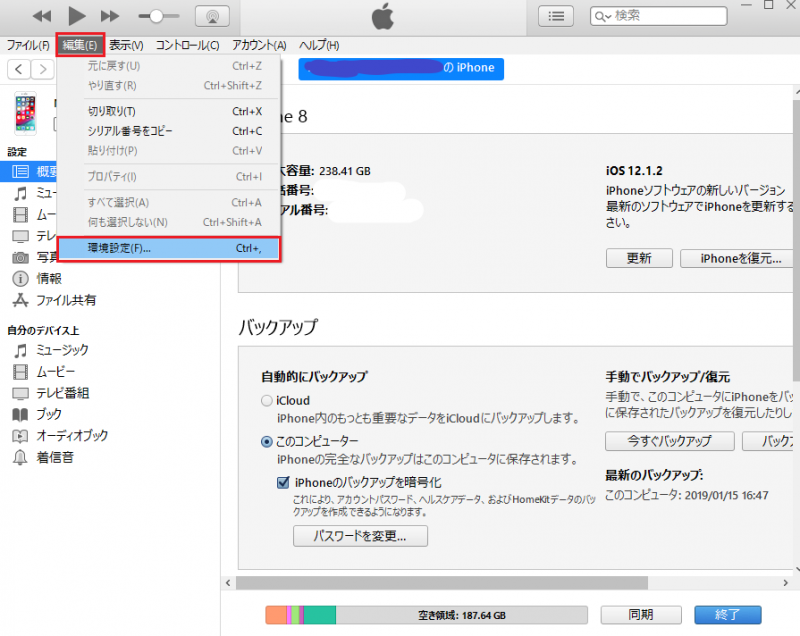 メニューの「編集」から「環境設定」を選択
メニューの「編集」から「環境設定」を選択②下記画面が表示されます。ここで「デバイス」を選択。ここに、これまでバックアップしたデータの一覧が表示されます。下記画面では2回分のバックアップデータがコンピュータに保存されていることを意味しています。
基本的には、最新のバックアップデータだけ残しておけば良いと思うので、古い日付のバックアップデータを選んで、「バックアップを削除」を押しましょう。そうすると古いバックアップデータは削除されその分ディスク容量に空きが出来ます。
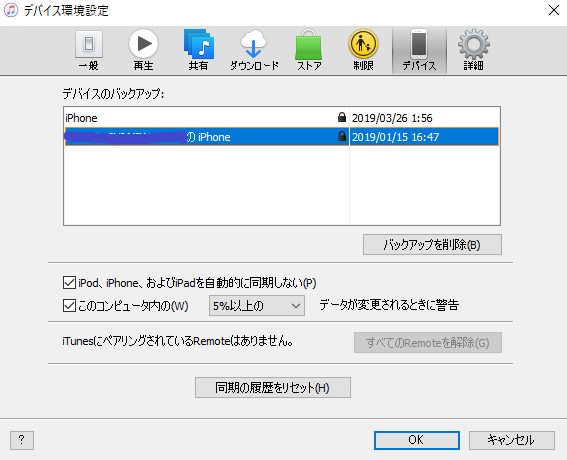 バックアップ取得している回数分、いつバックアップを取得したのか一覧が表示される
バックアップ取得している回数分、いつバックアップを取得したのか一覧が表示されるバックアップデータが保存されているフォルダから削除
こちらはちょっと強引な方法ですが、バックアップデータは基本的に下記ファイルパスに保存されているのでそこまでたどり着けば、丸ごとフォルダを選択してバックアップデータを削除できます。ただ、最新のやつだけ残しておきたいとかの場合、間違えて削除してしまう可能性があるのであまりおススメしないかも…
もしくは、バックアップデータを外付けのストレージなどに移動する場合はここから直接フォルダを移動すれば良いので場所は知っておいて損はないかもです。
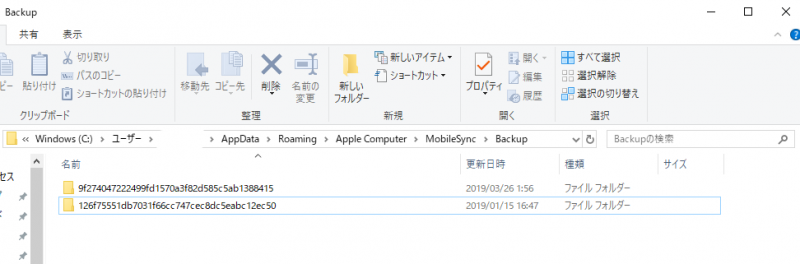 バックアップデータが保存されているパス
バックアップデータが保存されているパス